ブログアーカイブ
セキュリティ設定のリセットを防止する
2024.08.14
EP3はセキュリティ対策としてWindowsセキュリティによる保護を利用しています。
しかしWindowsセキュリティを利用していると、定期的にセキュリティの設定がリセットされてしまうことがあります。設定がリセットされるとEP3にアクセスするたびにセキュリティのユーザー名とパスワードを要求されるようになり運用の妨げになります。
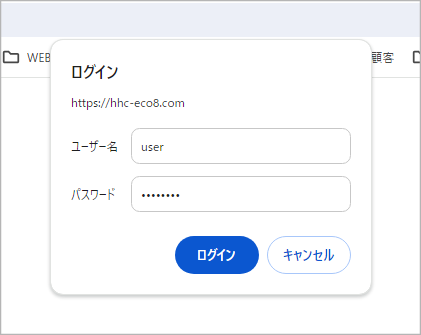
これはWindowsアップデートが行われることで発生する現象です。後述の手順を行うことで、以降この現象を防止することができます。
設定リセットの防止手順
①エクスプローラーでスタートアップフォルダを開く
エクスプローラーを開き、アドレスバーに「shell:startup」と入力してエンターキーを押すことで簡単にスタートアップフォルダを開くことができます。
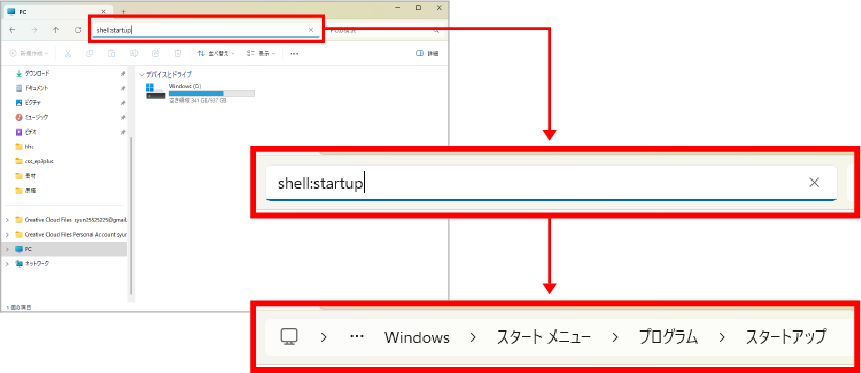
②設定ファイルをダウンロード
本ページの以下のボタンをクリックして設定ファイル「ResetEP3.zip」をダウンロードします。
ファイルはダウンロードフォルダに保存されます。
③zipファイルを解凍
ダウンロードフォルダを開き、ダウンロードされたzipファイル「ResetEP3.zip」を解凍します。
ファイルを解凍するには「ResetEP3.zip」を右クリックして[全て展開]をクリックします。
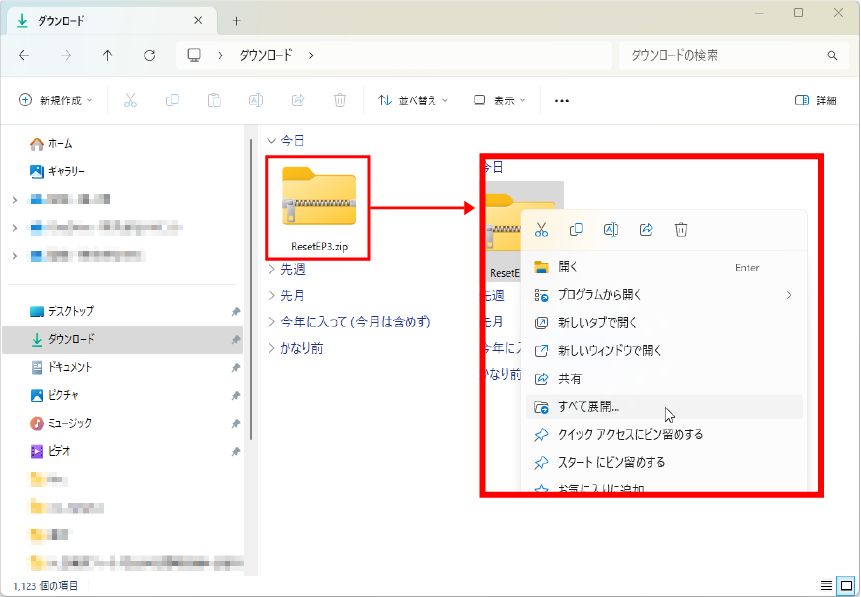
「ResetEP3」というフォルダが作成されれば解凍が完了します。
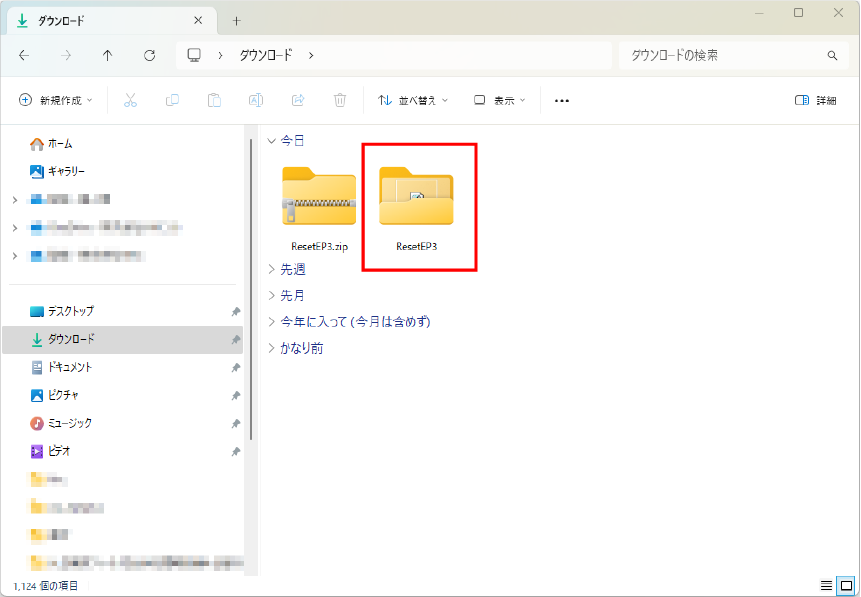
③スタートアップに設定ファイルを設置
「ResetEP3」フォルダ内にあるファイル「ResetEP3.vbs」をスタートアップフォルダーに移動します。
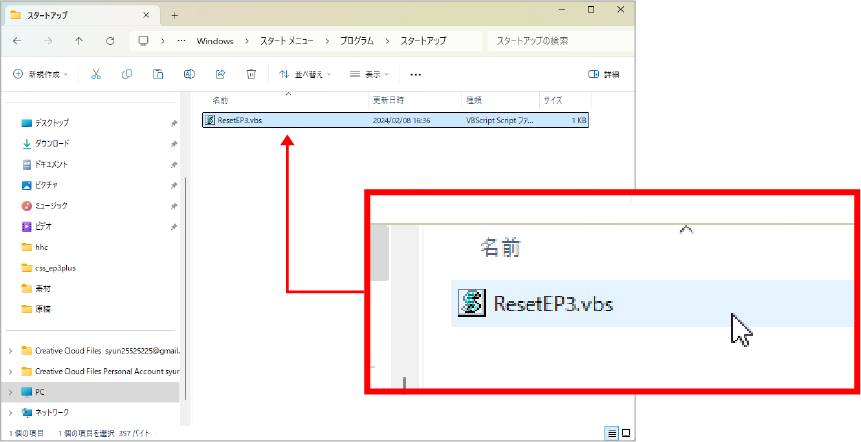
④パソコンを再起動
パソコンを再起動します。
EP3を開きログインすることができれば完了です。
AndroidにAnyDeskをインストールする
2021.06.04
- Google Playを開く
- ホーム画面の「Google Play」のアイコンをタップします。
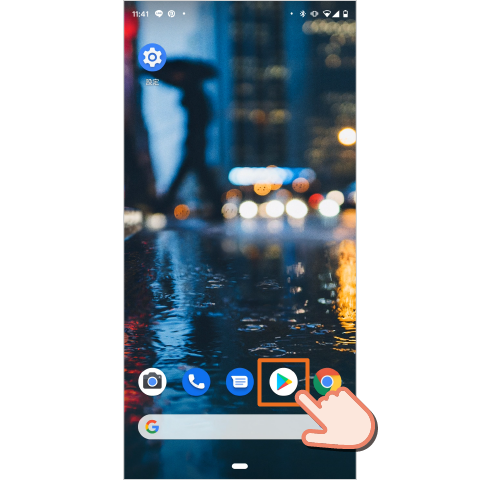
- Anydeskを検索
- 画面上部のフォームに「anydesk」と入力して検索します。
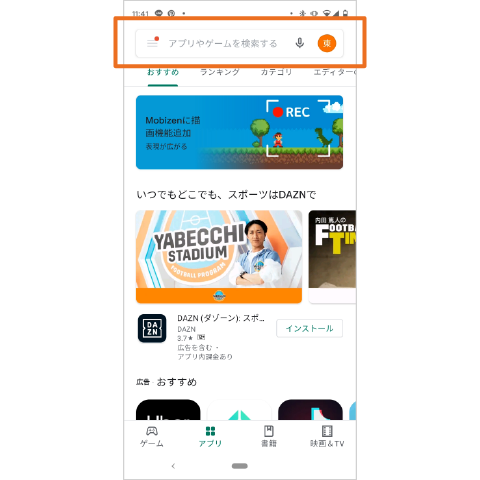
- Anydeskをインストールする
- アプリ名「AnyDesk Remote Control」の右にある「インストール」をタップします。
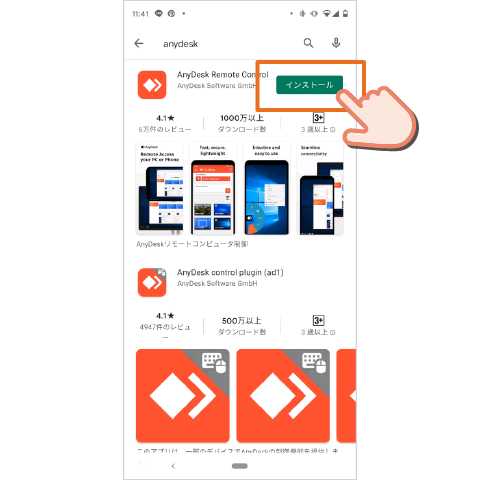
- Anydeskを開く
- ホーム画面に戻るとAnyDeskのアイコンが追加されているのが確認できます。
- アイコンをタップしてAnyDeskを開きます
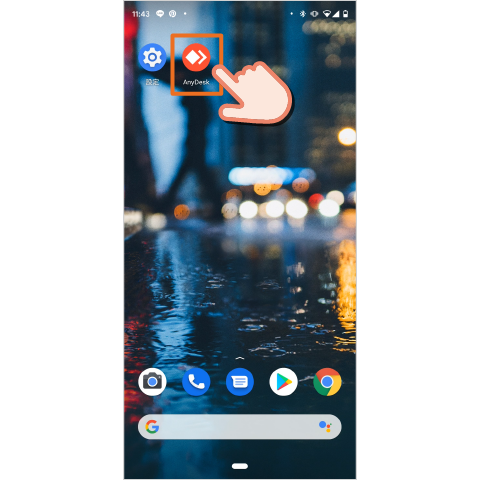
- プラグインをアップロードする
- AnyDeskを開くと英文の確認メッセージが表示されるので、「OK」をタップします。
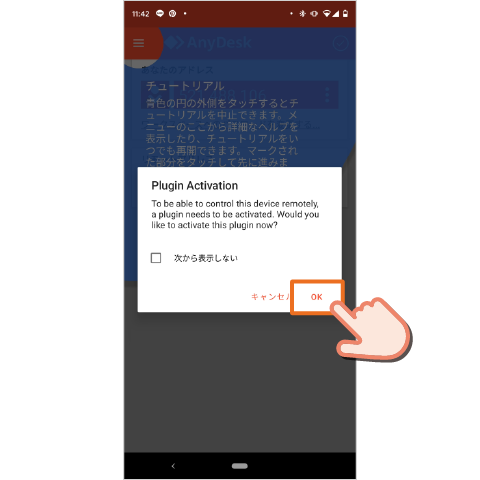
- プラグインを有効にする
- 自動的にスマートフォンの設定画面に移動するので「AnyDesk Control Service AD1」をタップします。
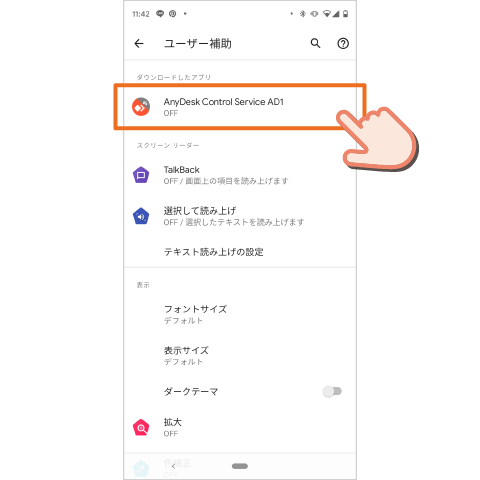
- 「AnyDesk Control Service AD1を使用」の右にある切り替えアイコンをタップしてONの状態にします。
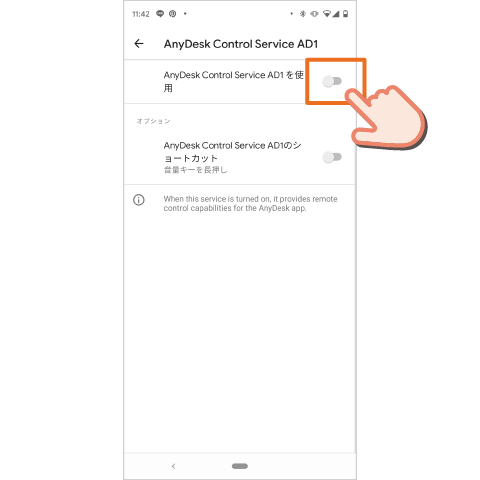
- プラグインを有効にする
- 自動的にスマートフォンの設定画面に移動するので「AnyDesk Control Service AD1」をタップします。
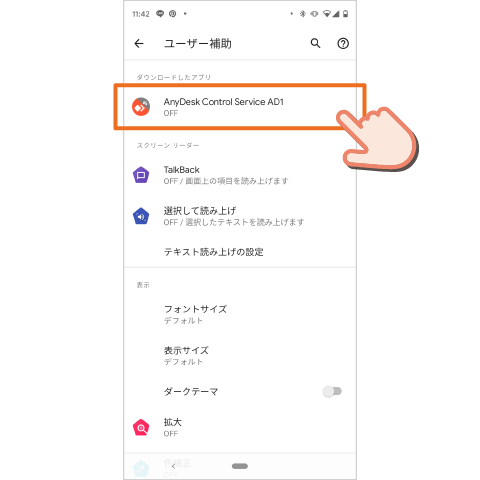
- 「AnyDesk Control Service AD1を使用」の右にある切り替えアイコンをタップしてONの状態にします。
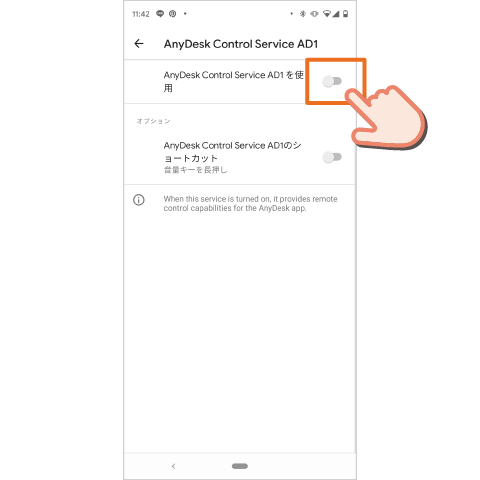
- 「AnyDesk Control Service AD1にデバイスのフルコントロールを許可しますか?」と確認メッセージが表示されるので、「許可」をタップします。
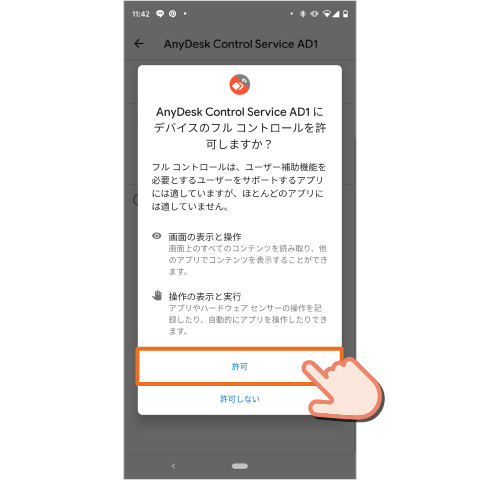
- 「AnyDesk Control Service AD1を使用」がONの状態になります。
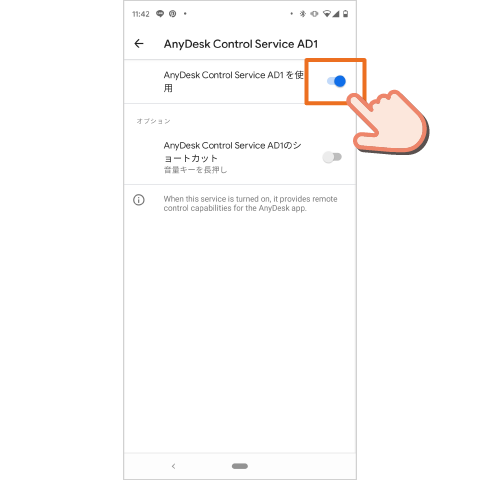
- バッテリーの最適化を無効にする
- 英文で「Battery Optimizations」の確認メッセージが表示されるので、「OK」をタップします。
- これによりAnyDeskを開いている間はバッテリーの最適化が無効になってしまうので、AnyDeskを使用しない時はこまめにアプリを閉じてください。
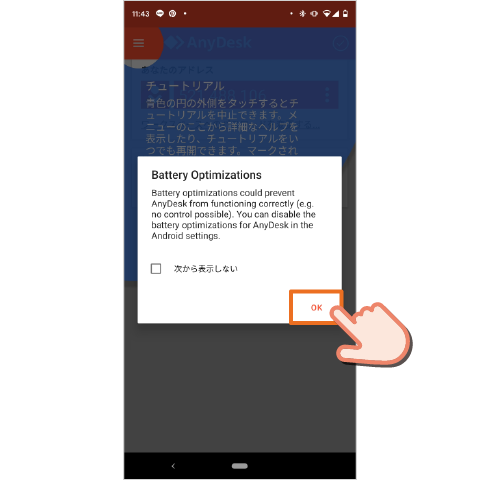
- AnyDeskの画面が開きます
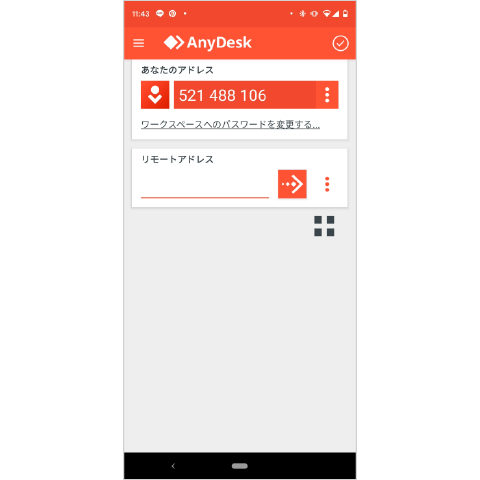
IEを手動で設定
2020.09.18
初めてECOPROを運用する、または新しいパソコンでECOPROを運用するには、Internet Explorer(以下、IE)での互換表示設定とセキュリティ設定が必要になります。
HHC_Defaultをダウンロードして簡単に設定する方法
弊社ホームページのダウンロードページから「HHC_Default.zip」ファイルをダウンロードして簡単に設定する方法もあります。
- IEを設定
互換表示設定
- ログイン画面を開く
- IEを起動し、ECOPROのログイン画面を開きます。
- 互換表示を設定
- 互換表示設定が表示されたら、「追加するWebサイト」に「https://hhc-eco1.com」が表示されていることを確認して、「追加」をクリックします。

