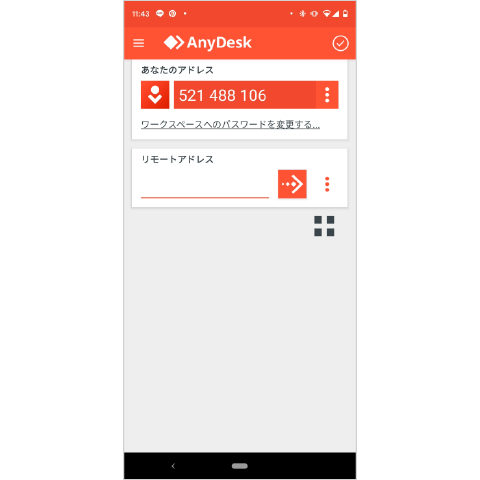AndroidにAnyDeskをインストールする
- Google Playを開く
- ホーム画面の「Google Play」のアイコンをタップします。
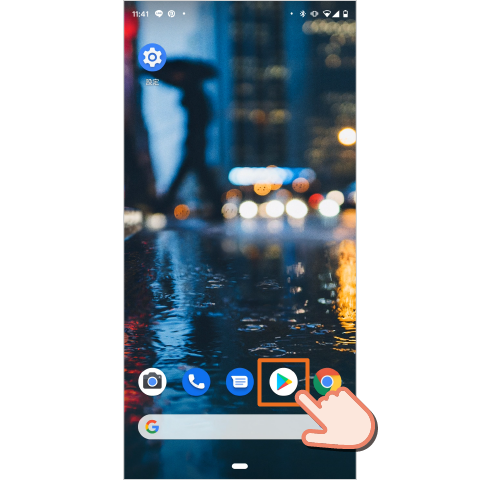
- Anydeskを検索
- 画面上部のフォームに「anydesk」と入力して検索します。
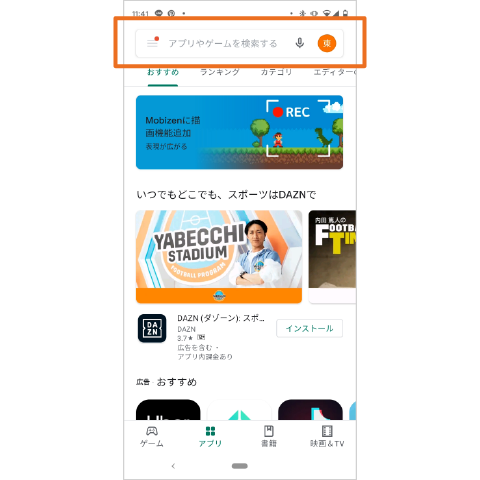
- Anydeskをインストールする
- アプリ名「AnyDesk Remote Control」の右にある「インストール」をタップします。
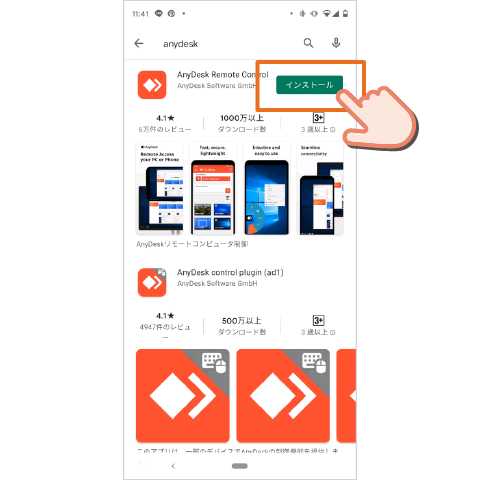
- Anydeskを開く
- ホーム画面に戻るとAnyDeskのアイコンが追加されているのが確認できます。
- アイコンをタップしてAnyDeskを開きます
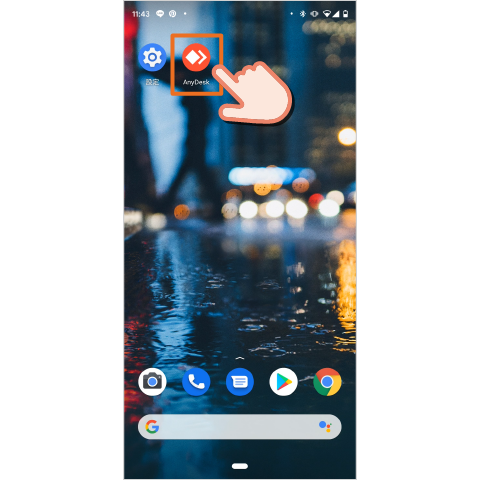
- プラグインをアップロードする
- AnyDeskを開くと英文の確認メッセージが表示されるので、「OK」をタップします。
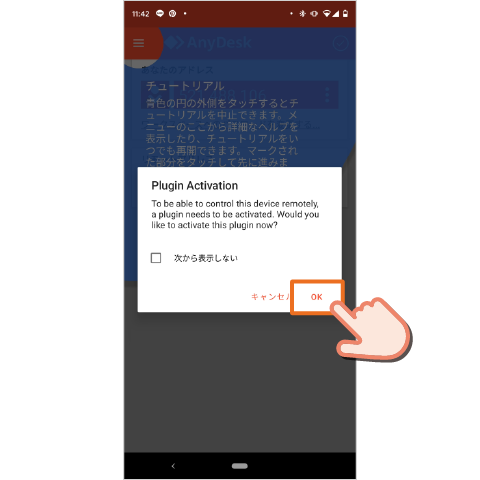
- プラグインを有効にする
- 自動的にスマートフォンの設定画面に移動するので「AnyDesk Control Service AD1」をタップします。
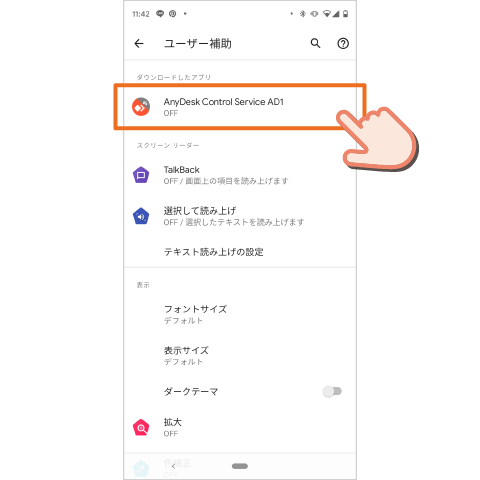
- 「AnyDesk Control Service AD1を使用」の右にある切り替えアイコンをタップしてONの状態にします。
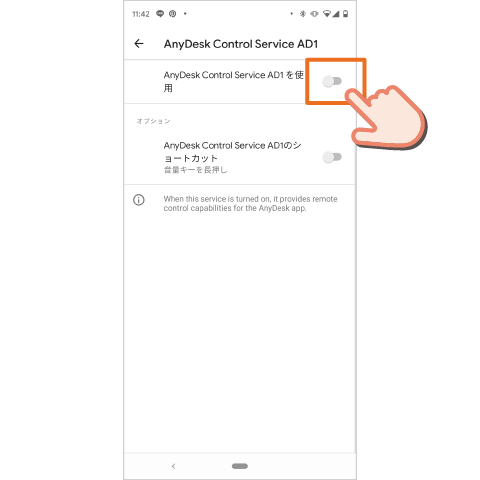
- プラグインを有効にする
- 自動的にスマートフォンの設定画面に移動するので「AnyDesk Control Service AD1」をタップします。
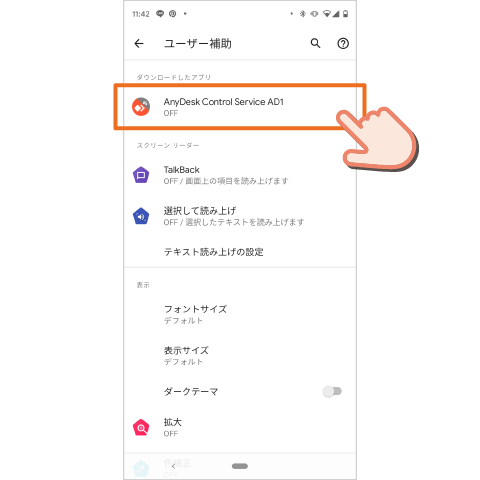
- 「AnyDesk Control Service AD1を使用」の右にある切り替えアイコンをタップしてONの状態にします。
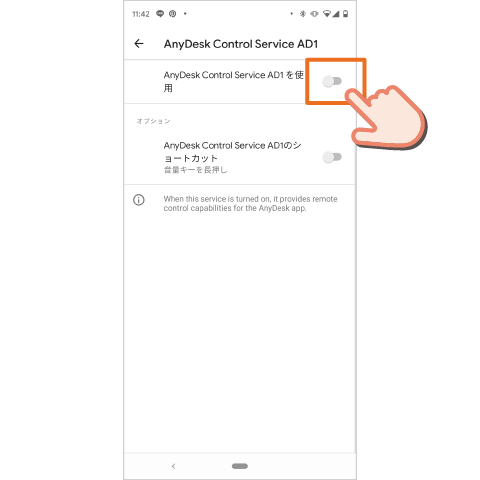
- 「AnyDesk Control Service AD1にデバイスのフルコントロールを許可しますか?」と確認メッセージが表示されるので、「許可」をタップします。
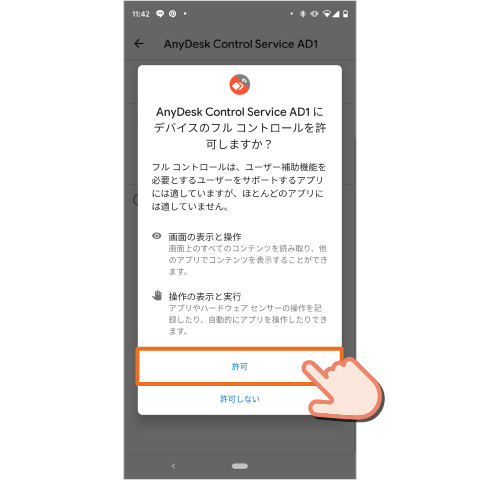
- 「AnyDesk Control Service AD1を使用」がONの状態になります。
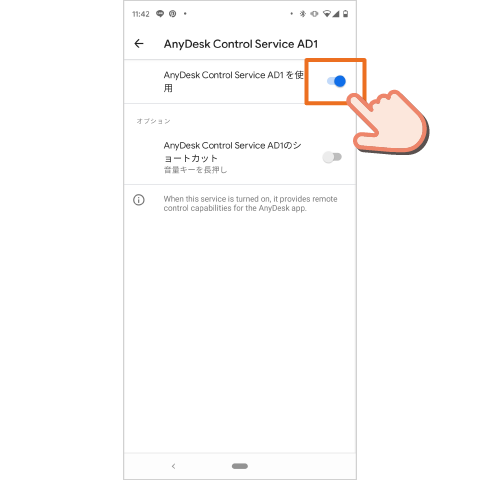
- バッテリーの最適化を無効にする
- 英文で「Battery Optimizations」の確認メッセージが表示されるので、「OK」をタップします。
- これによりAnyDeskを開いている間はバッテリーの最適化が無効になってしまうので、AnyDeskを使用しない時はこまめにアプリを閉じてください。
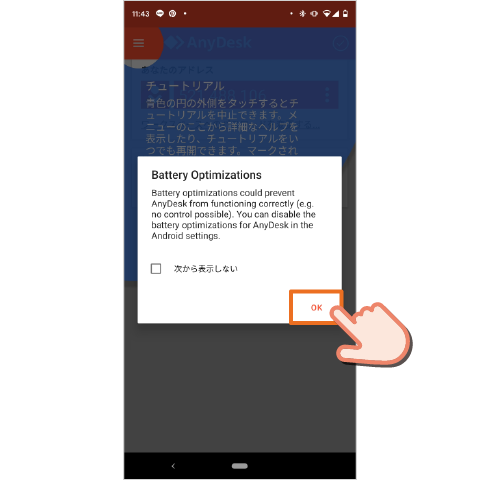
- AnyDeskの画面が開きます